2024. 8. 13. 18:37ㆍIT
PC나 노트북을 이용하다 보면 급하게 캡쳐를 해야 할 때가 있는데요. 한 번의 캡쳐를 위해서 프로그램을 설치하기에는 번거로운 게 사실입니다. 이럴 때는 윈도우10 기본 프로그램인 그림판을 활용해 보시길 것을 추천드립니다. 이번 포스팅에서는 윈도우10 그림판 캡쳐 방법을 소개해 드리겠습니다.

윈도우10 화면캡쳐 방법
별도의 프로그램 설치 없이 기본 프로그램인 그림판을 이용하여 화면을 캡쳐하는 방법을 알려 드리겠습니다. 아래의 순서대로 따라서 진행해 보시기 바랍니다.

유튜브가 열려있는 브라우저 창을 캡쳐한다고 가정을 하고 진행하겠습니다. 캡쳐하고자 하는 화면을 구성하고, 키보드에 있는 "Print Screen" 버튼을 클릭해 주세요. 참고로 "Print Screen" 키는 "PSc"로 단축 표기되는 경우도 있습니다.

하단 작업 표시줄에 있는 검색창에 "그림판"이라고 입력하여 앱을 찾은 다음, 앱을 실행해 주세요.
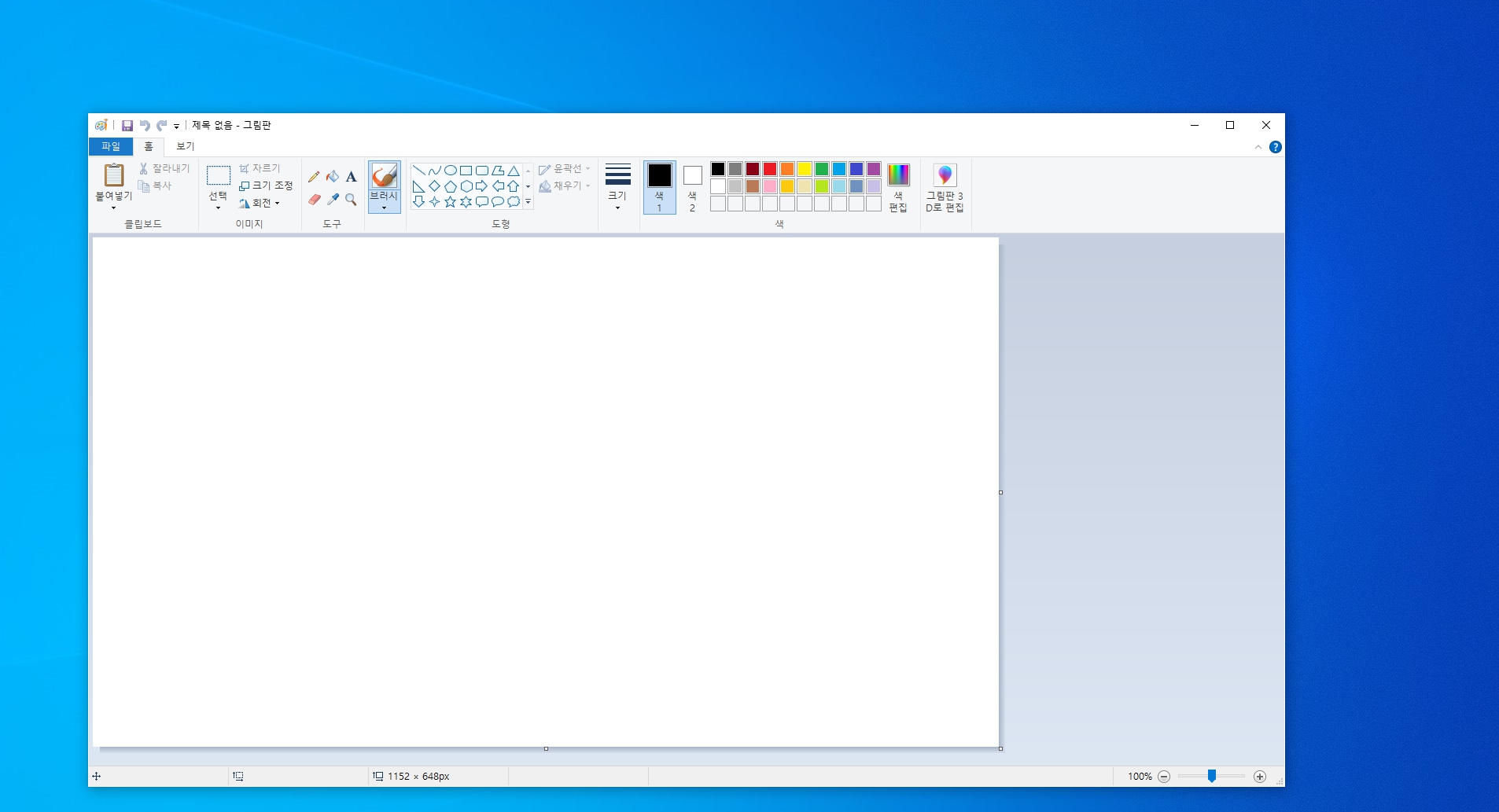
그림판 앱에서 키보드를 이용하여 "Ctrl + v"를 입력합니다.

앞서 캡쳐한 화면이 붙여넣기 될 것입니다. 여기서 유튜브가 실행된 브라우저만 캡쳐를 해 보겠습니다.

상단의 [선택] 메뉴를 클릭하여 캡쳐하고자 하는 영역을 선택합니다. 그런 다음 [자르기] 메뉴를 클릭합니다.
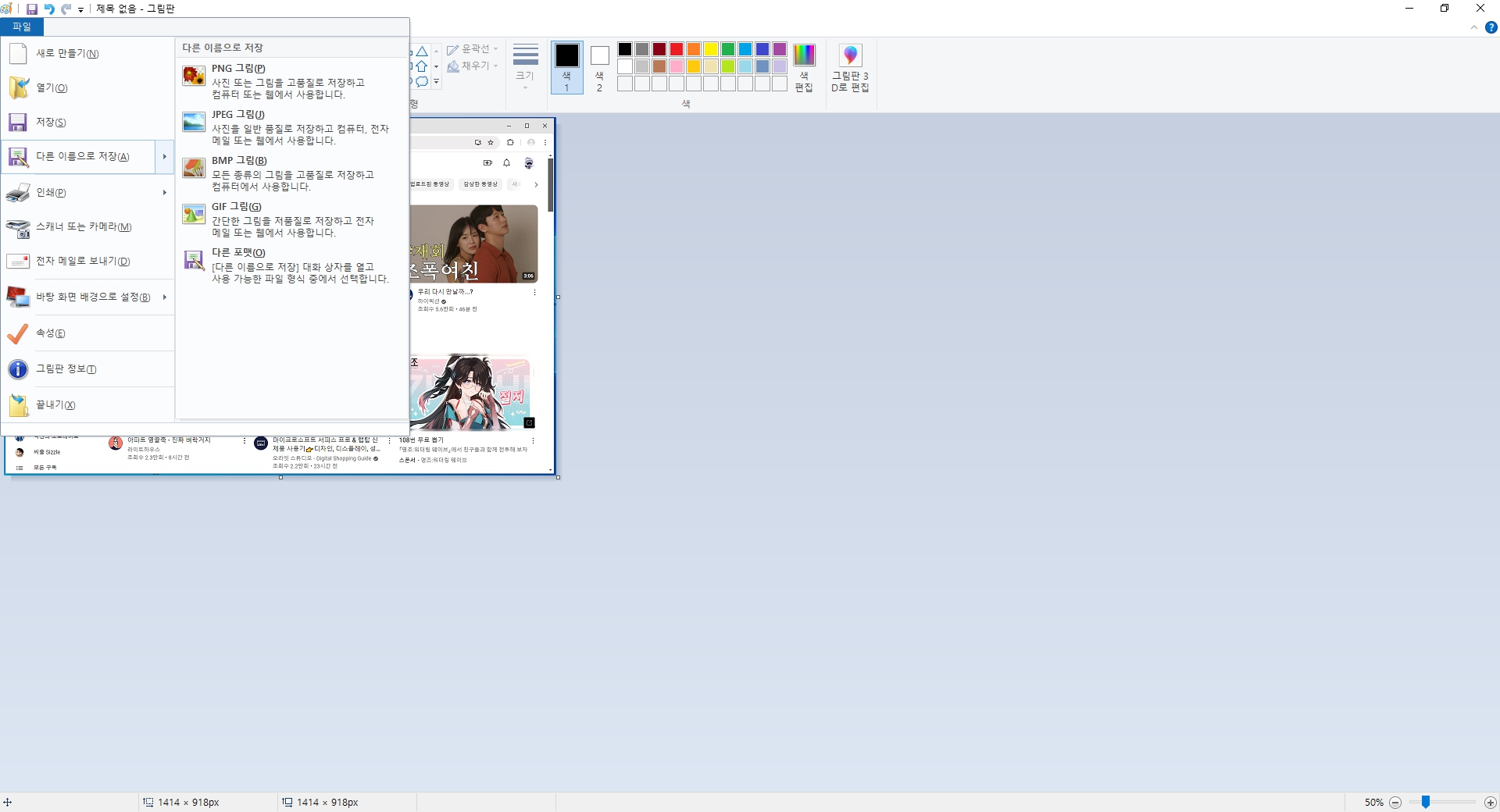
원하는 영역만 남았다면, 상단의 [파일] - [다른 이름으로 저장]을 이용하여 캡쳐한 영역을 파일로 저장하시면 됩니다. 이렇게 해서 그림판을 이용한 화면 캡쳐가 완료되었습니다.
윈도우10에서 그림판을 이용하여 화면을 캡쳐하는 방법을 요약해 보자면 다음과 같습니다.
- 캡쳐하고자 하는 화면에서 Print Screen 키를 누릅니다.
- 그림판을 실행하고, Ctrl + v 키를 누릅니다.
- 원하는 영역을 선택하고, 자르기 메뉴를 클릭합니다.
- 다른 이름의 파일로 저장합니다.
별도의 프로그램 설치 없이 그림판을 이용하여 화면 캡쳐하는 방법을 알아보았는데요. 이 정보가 궁금하셨던 분들에게 도움이 되는 글이었길 바랍니다. 마지막으로 캡쳐를 많이 해야 할 경우에는 알캡쳐 프로그램 설치 후에 이용하실 것을 추천드립니다.
알캡쳐 다운로드 & 설치
알캡쳐는 사용이 쉽고 다양한 화면 캡처 모드를 지원하여 많은 분들이 사용하는 캡처 도구입니다. 안카메라 역시 사용이 쉽고 편리하지만, 화면 배율을 확대해서 사용할 경우 캡처가 제대로 되
air3breathe.tistory.com