2021. 9. 2. 23:27ㆍIT
애플 아이폰의 멋진 디자인에 반해서 아이폰을 사용하는 분들이 늘어나면서 아이튠즈에 대해서 궁금해하시는 분들도 많아지고 있습니다. 이러한 분들을 위해서 이번 포스팅에서는 아이튠즈에 대한 간단한 설명과 함께 아이튠즈 다운로드 및 설치 방법에 대해서 공유해 드리겠습니다.

1. 아이튠즈(iTunes)란 무엇인가?
아이튠즈는 간단히 말하자면 애플의 아이폰, 아이팟, 아이패드 등 미디어 기기를 관리하는 프로그램입니다. PC에 연결하면 자유롭게 음악이나 동영상 파일을 넣을 수 있는 안드로이드 스마트폰과 달리 아이폰은 아이튠즈라는 프로그램을 통해서 기기에 미디어 파일을 옮겨 담을 수 있습니다.
아이튠즈는 미디어 파일 동기화 기능 이외에도 앱 스토어에 접속하여 앱을 여러 가지 기기에 설치하거나, 사용하는 기기를 백업 또는 복원하는 기능도 갖고 있으니 참조하시기 바랍니다.
2. 아이튠즈 다운로드 및 설치
아이튠즈는 masOS나 Windows에서 모두 이용할 수 있으며, 애플 공식 홈페이지에서 다운로드할 수 있습니다. 애플 공식 홈페이지 아이튠즈 다운로드 페이지는 아래의 링크에서 바로 접속하실 수 있습니다.
iTunes
macOS Catalina가 음악, 팟캐스트, 그 밖에 다양한 콘텐츠 컬렉션을 재생하고 더할 수 있는 최고의 방법을 선사합니다.
www.apple.com
애플 공식 홈페이지 - 아이튠즈 ▼
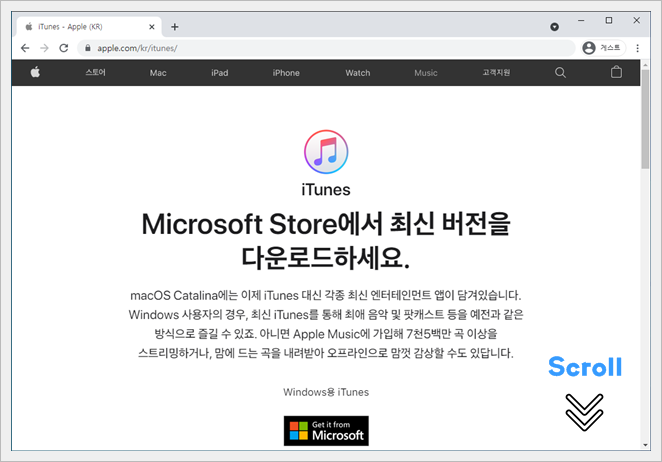
앞에서 말씀드린 링크를 통해서 아이튠즈 다운로드 페이지에 접속한 모습입니다. Windows용 iTunes라고 적혀있지만, 앱 버전이기 때문에 아이콘 사이즈도 잘 맞지 않고 엉망입니다. 여기서 화면을 조금만 아래로 스크롤하시기 바랍니다.
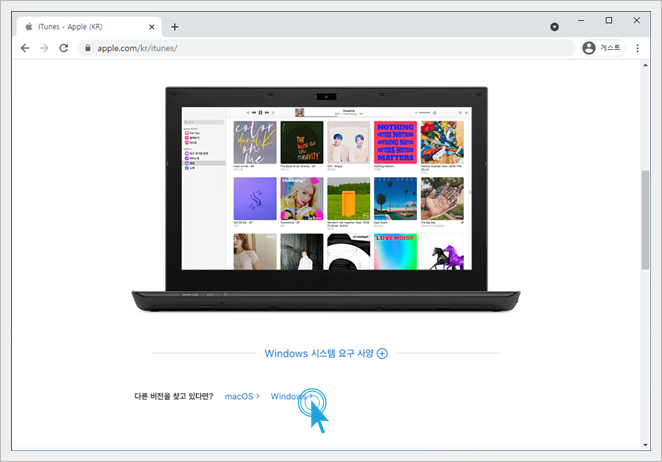
'다른 버전을 찾고 있다면?'이라는 문구와 함께 macOS, Windows 버전을 표기하고 있습니다. 여기서 자신의 OS에 맞는 아이튠즈를 다운로드하실 수 있습니다. 최근 아이튠즈가 Windows 7의 지원을 종료하면서, Windows 10 이후의 OS가 설치된 PC에만 아이튠즈를 설치할 수 있으니 이 점 참조하시기 바랍니다.
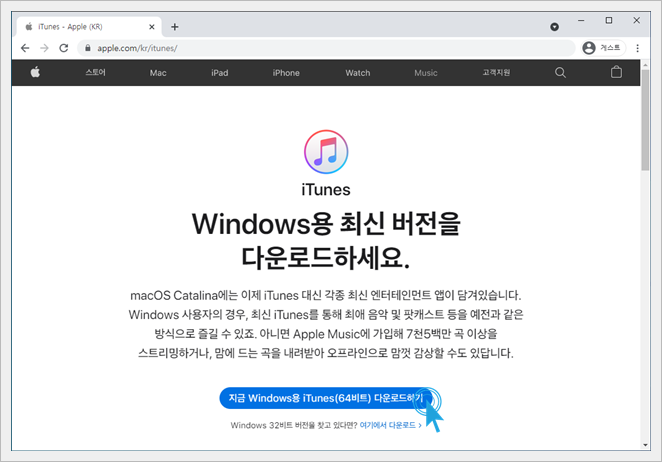
자신의 Windows가 64비트이면 [지금 Windows용 아이튠즈(64비트) 다운로드하기] 버튼을 누르고, 32비트이면 아래에 있는 '여기에서 다운로드'를 클릭합니다.
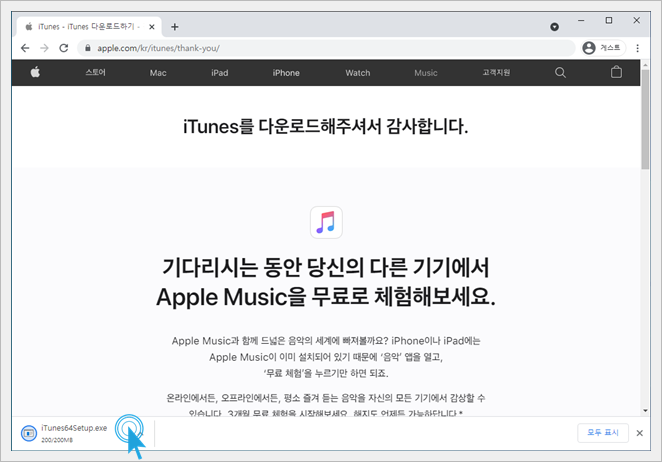
그러면, 아이튠즈 설치 파일이 다운로드됩니다. 크롬 브라우저를 이용하고 계신다면, 위의 그림처럼 왼쪽 하단부에 다운로드한 파일이 표시될 것입니다. 해당 파일을 눌러서 아이튠즈의 설치를 시작합니다.
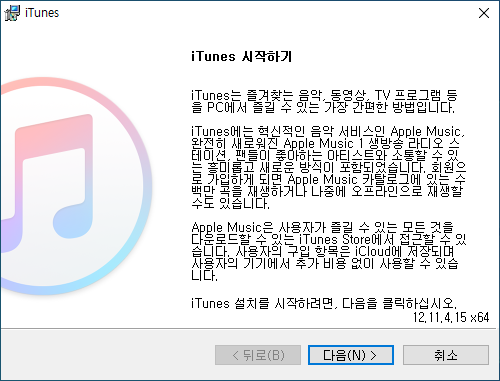
아이튠즈 설치를 시작하는 화면입니다. [다음] 버튼을 눌러서 다음 단계로 진행하시기 바랍니다.
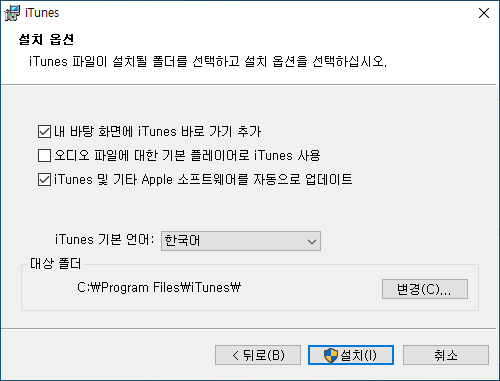
설치 옵션에서는 바탕화면에 바로가기 아이콘을 추가, 오디오 파일에 대한 기본 플레이어 설정, 자동 업데이트 여부를 체크하니 원하는 옵션을 선택한 후 [설치] 버튼을 누르시면 됩니다.
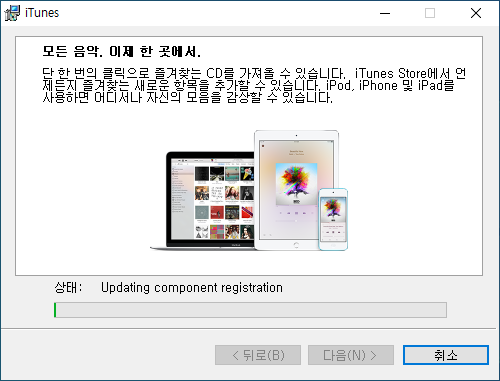
아이튠즈 설치는 대략 1~2분 정도의 시간이 소요됩니다.
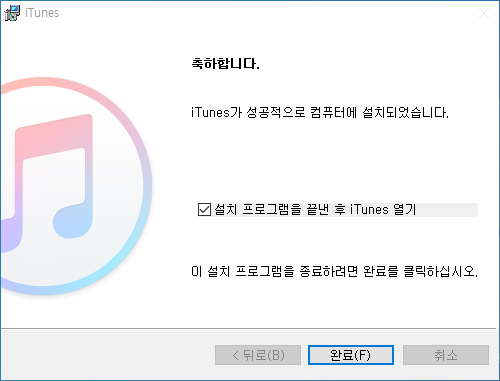
아이튠즈가 성공적으로 컴퓨터에 설치되면 [완료] 버튼을 눌러서 설치 프로그램을 종료합니다.
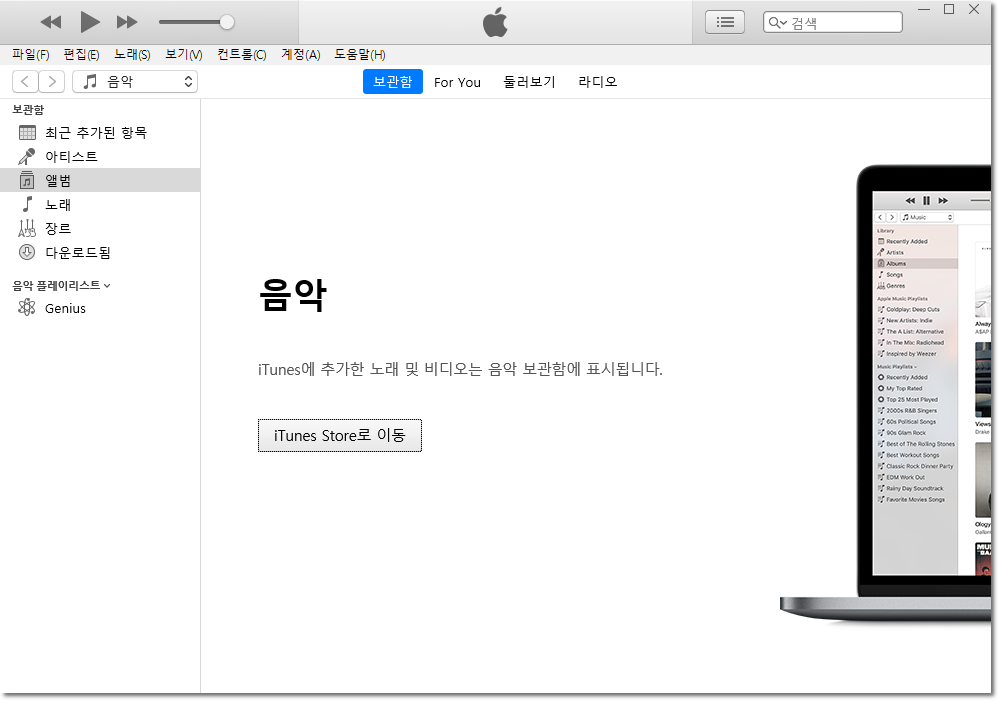
아이튠즈 다운로드 및 설치가 모두 완료되었습니다. 이제부터는 아이폰을 PC에 연결하여 음악, 동영상 등 미디어 파일을 동기화할 수 있고, 아이폰에 있는 소중한 데이터를 백업이나 복구할 수 있게 되었습니다. 참고로 동기화는 파일을 드래그 & 드롭으로 보관함에 담은 후 [동기화] 버튼을 누르는 방식입니다.
지금까지 아이튠즈 다운로드 및 설치 방법에 대해서 알아보았습니다. 이 글이 많은 분들에게 도움이 되었길 바랍니다. 끝까지 봐주셔서 정말 감사합니다!