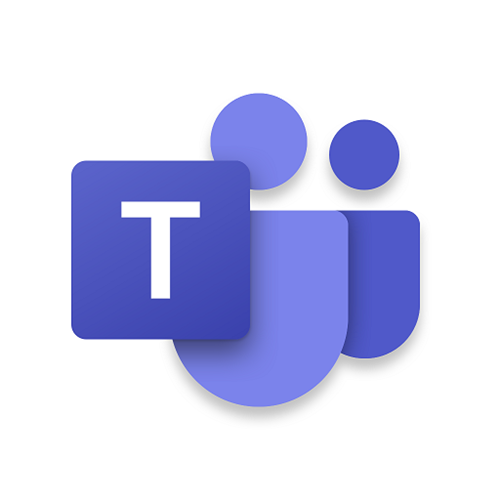2020. 12. 3. 14:00ㆍIT
마이크로소프트가 하루 종일 무료로 화상통화를 할 수 있는 옵션을 '팀즈'에 선보였습니다. 이는 화상회의 분야의 1위인 '줌'의 사용자를 데려오기 위함으로 보이는데요. MS 팀즈는 올해 초 모바일 앱을 출시했는데, 이제는 PC에서도 최대 300명의 동료 또는 가족과 하루 종일 무료로 쓸 수 있는 팀즈 미팅을 이용할 수 있게 되었습니다.
이번 포스팅에서는 MS 팀즈의 서비스에 대해서 간략히 알아보고, MS 팀즈를 다운로드해서 설치하는 방법에 대해서 알아보도록 하겠습니다.
1. MS 팀즈 소개
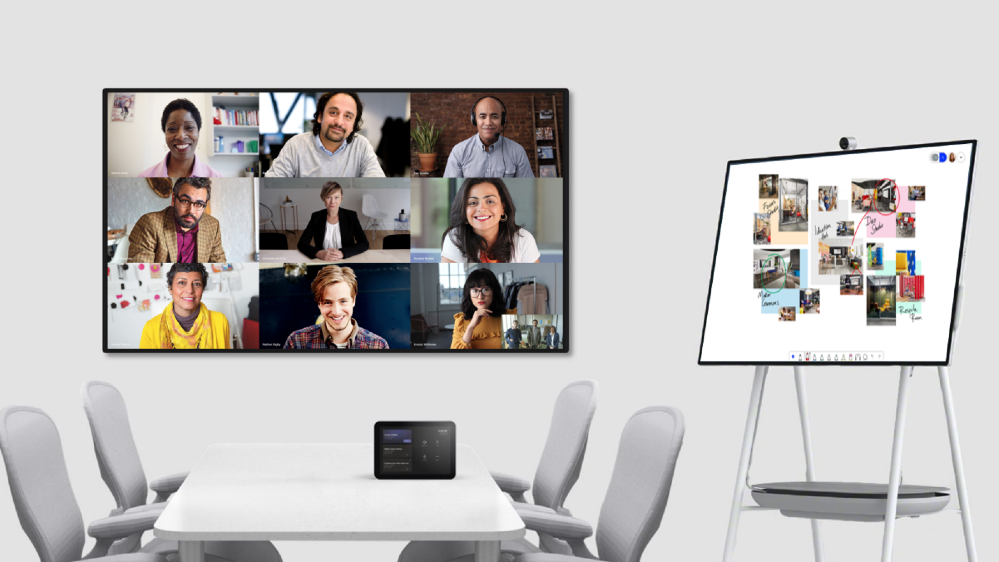
MS 팀즈는 기업 및 학교를 위한 채팅 스레드 방식의 업무 협업을 위한 프로그램입니다. 엄밀하게 말해서 '마이크로소프트 오피스'의 일부이지만, 오피스 설치 시 MS 팀즈가 같이 설치되지 않고 별개로 운영이 됩니다.
코로나바이러스 대유행으로 인해 온라인 수업이나 재택근무가 늘어나면서 2020년 4월에는 전년대비 이용자가 200배 가까이 증가하는 등 큰 인기를 누리고 있습니다.
MS 팀즈에서는 다음과 같은 작업을 할 수 있습니다.
- 채팅 : 그룹 채팅이나 일대일 메시지를 통해서 자신의 견해를 다른 사람들과 나눌 수 있습니다.
- 모임 : 인원과 장소에 구애받지 않고 화상 회의를 통해 한 곳에 모일 수 있습니다.
- 통화 : 전화 시스템이나 라우팅을 사용하여 내외부 그룹과 전화를 걸고 받을 수 있습니다.
- 공동작업 : 워드, 파워포인트, 엑셀 같은 친숙한 프로그램을 사용하여 실시간으로 쉽게 파일을 공유하고 편집할 수 있습니다.
2. MS 팀즈 다운로드 & 설치
MS 팀즈를 다운로드해서 설치하기 위해서는 MS 팀즈 공식 홈페이지에 접속해야 합니다. 검색 사이트에서 MS 팀즈를 검색하시거나 아래의 링크를 통해서 손쉽게 접속하실 수 있습니다.
채팅, 모임, 통화, 공동 작업 | Microsoft Teams
Microsoft Teams는 팀이 업무에 집중하고 능률을 높이는 데 필요한 모든 사람, 콘텐츠, 도구가 통합된 Microsoft 365의 팀 공동 작업용 허브입니다.
www.microsoft.com
MS 팀즈 공식 홈페이지 접속 화면 ▼
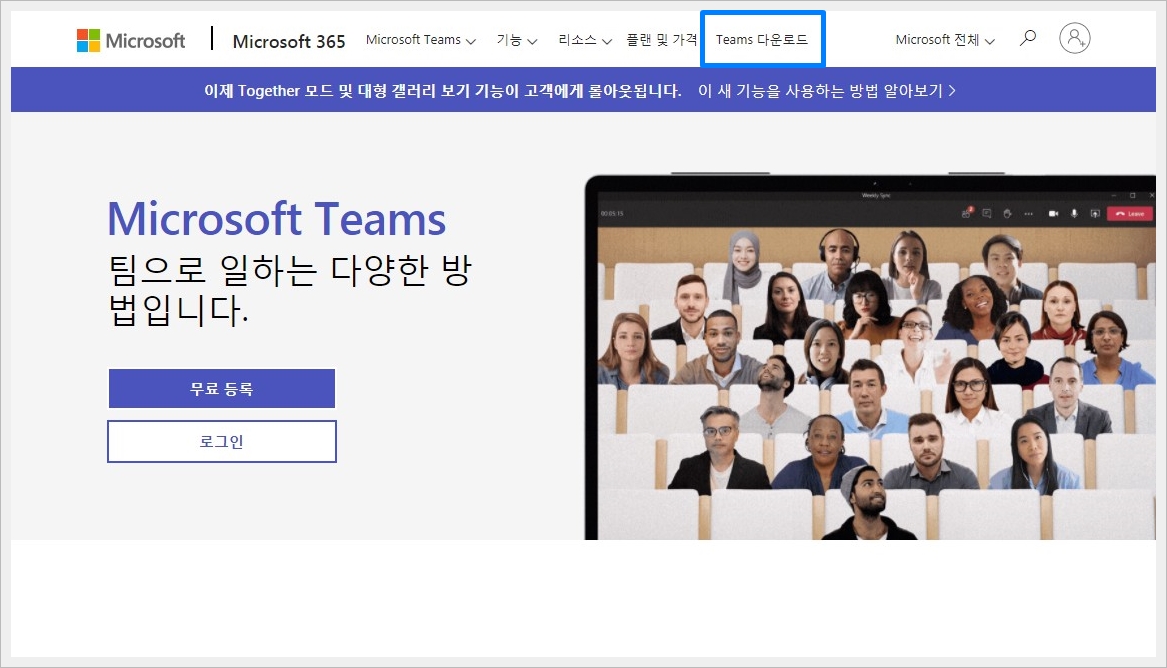
MS 팀즈 홈페이지에 접속한 모습입니다. 해당 서비스를 이용하기 위해 MS 팀즈 다운로드부터 진행하도록 하겠습니다. 상단의 메뉴 중에서 [Teams 다운로드]를 선택합니다.
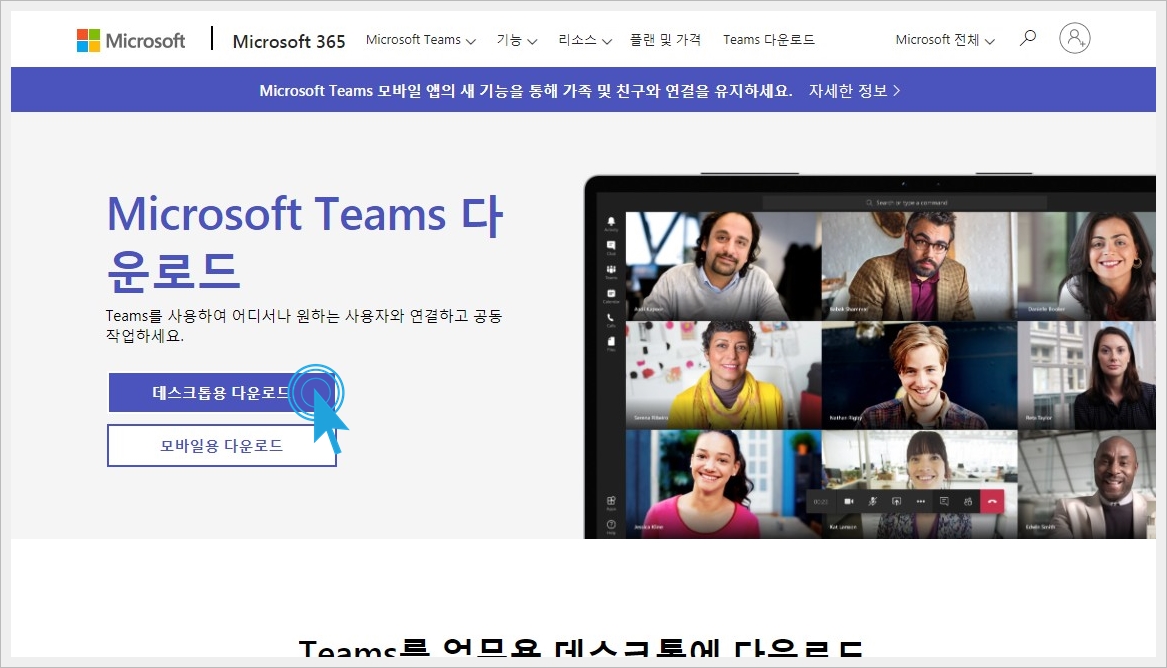
MS 팀즈 다운로드 페이지가 나오면 [데스크톱용 다운로드] 버튼을 클릭해주세요.
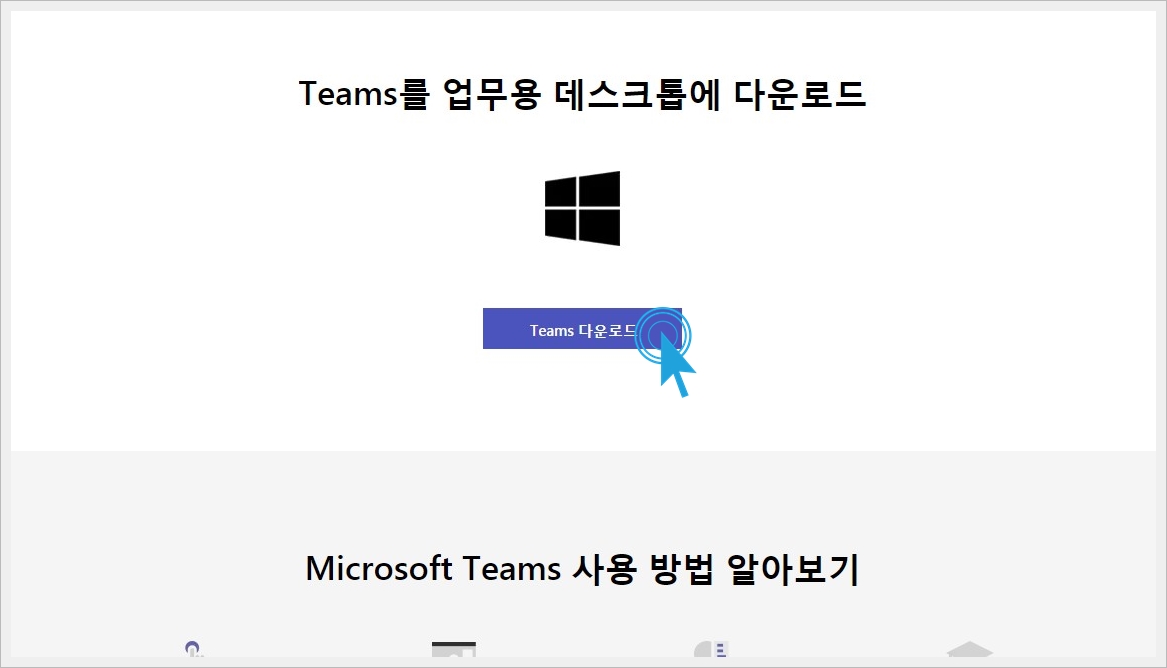
MS 팀즈 데스크톱용 다운로드 페이지가 나오면 [Teams 다운로드] 버튼을 클릭해주세요.
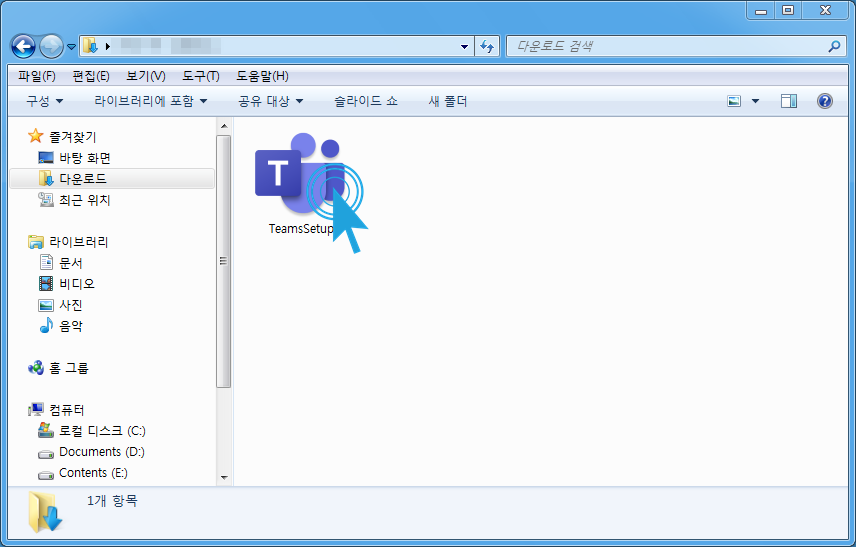
MS 팀즈 설치 파일의 다운로드가 완료되었습니다. 파일명은 'TeamsSetup'이며, 파일 용량은 1.31 MB입니다. 해당 파일을 실행하여 MS 팀즈의 설치를 진행해 주세요. 설치는 금세 완료가 됩니다.
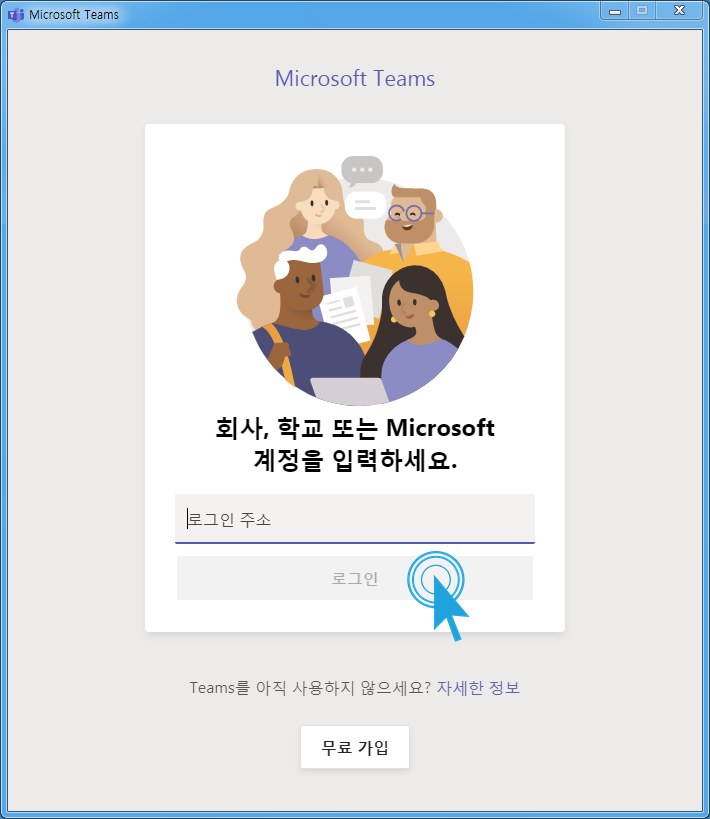
MS 계정의 로그인을 진행합니다. 만약에 계정이 없으신 분은 아래에 있는 [무료 가입] 버튼을 눌러 회원 가입을 진행한 후에 로그인을 해주시기 바랍니다.
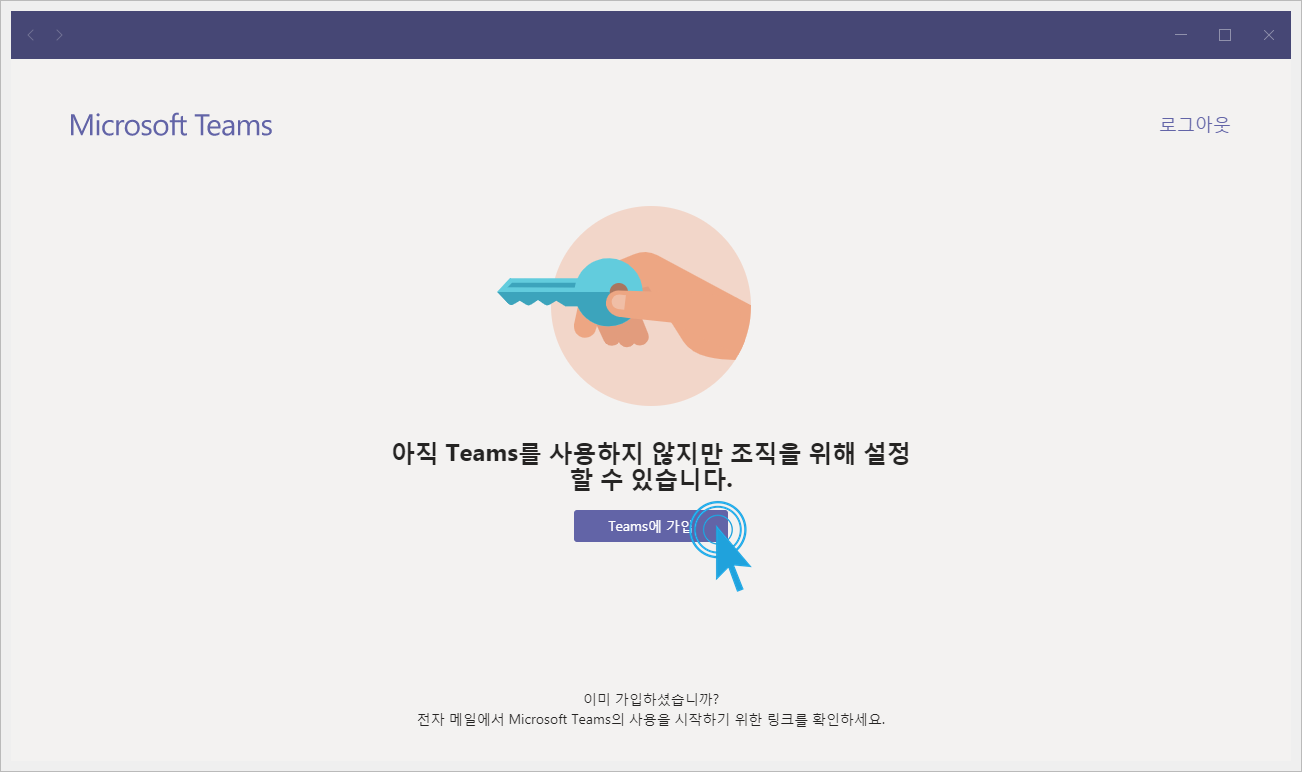
MS 팀즈가 실행된 모습입니다. 하지만 팀즈에 대한 가입은 진행이 되지 않은 상태이므로, [Teams에 가입] 버튼을 눌러 팀즈 가입을 시작합니다.
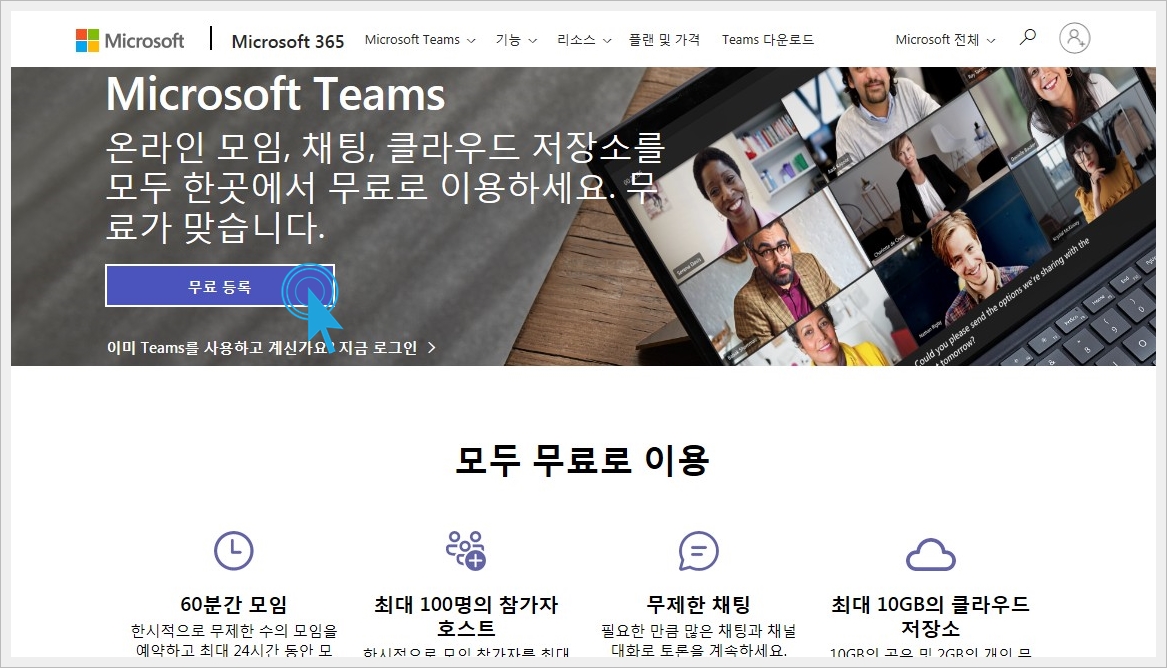
다시 팀즈 홈페이지 화면으로 돌아왔습니다. 팀즈 서비스에 가입하기 위해 [무료 등록] 버튼을 클릭해주세요.

MS 계정을 입력하고 [다음] 버튼을 클릭해주세요.
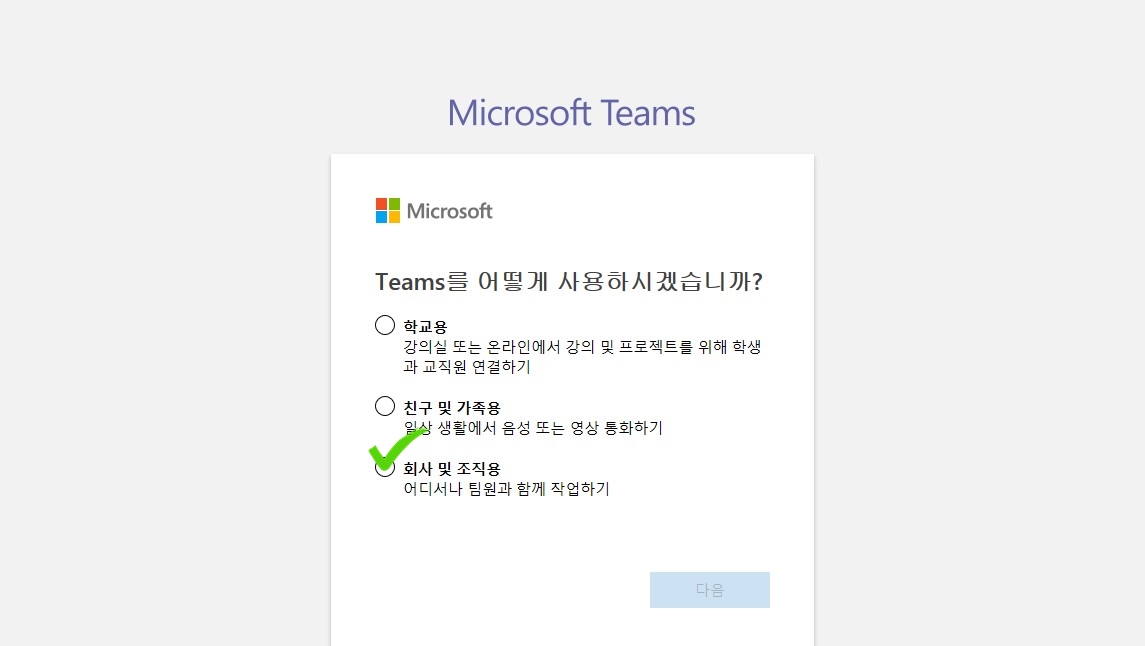
MS 팀즈 사용처를 묻는 질문에 '학교용' 또는 '회사 및 조직용'을 선택해주세요. '친구 및 가족용'을 선택할 경우 Skype 사용이 적합하다는 안내 메시지를 받으실 것입니다.

MS 계정을 보여주며, 보안 정보가 정확한지를 묻습니다. 계정 정보가 맞다면 [좋습니다!] 버튼을 클릭해서 다음 단계로 진행합니다.
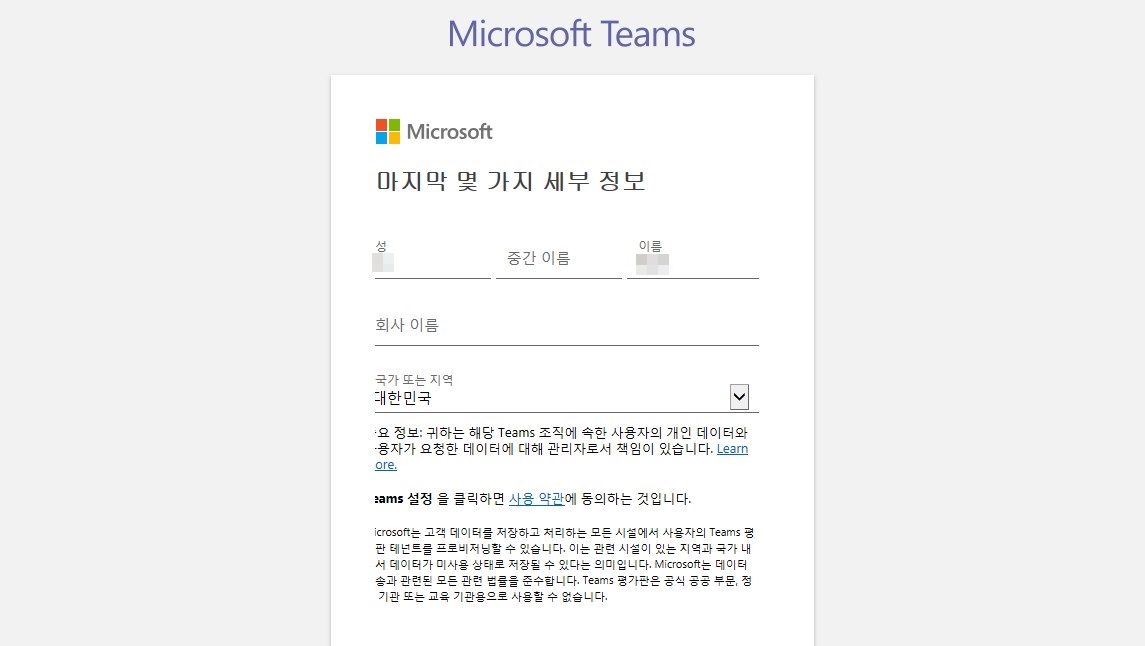
이름, 회사 이름, 국적을 입력한 후 [다음] 버튼을 클릭해주세요.
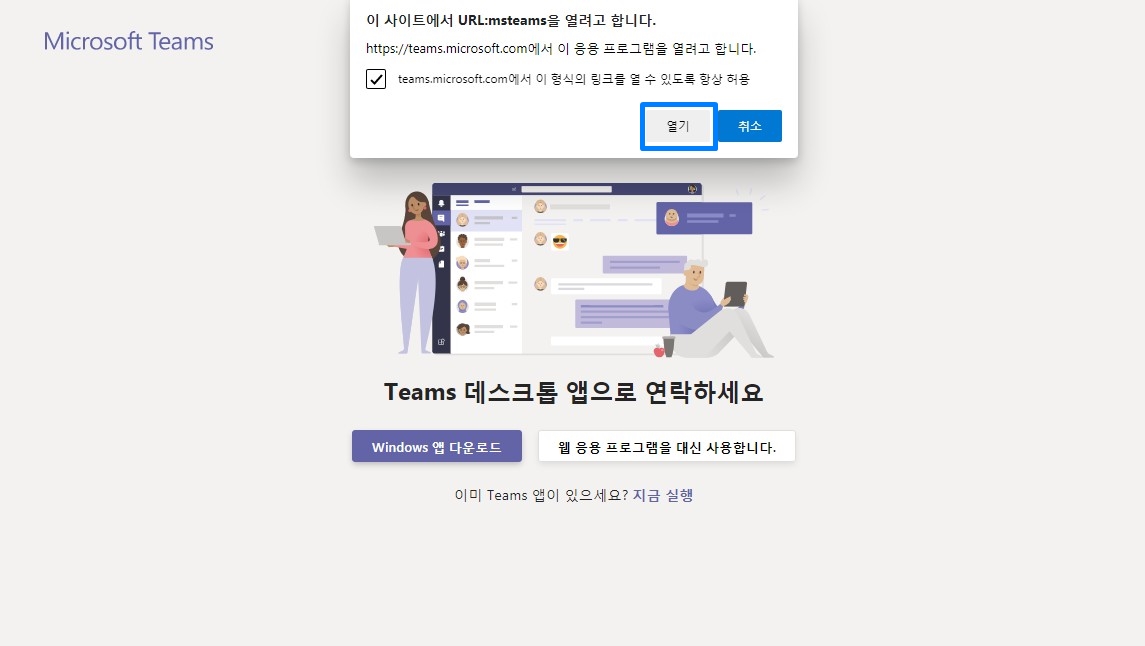
해당 페이지에서 MS 팀즈 프로그램을 열 수 있도록 해당 옵션을 체크한 후에 [열기] 버튼을 클릭해주세요.
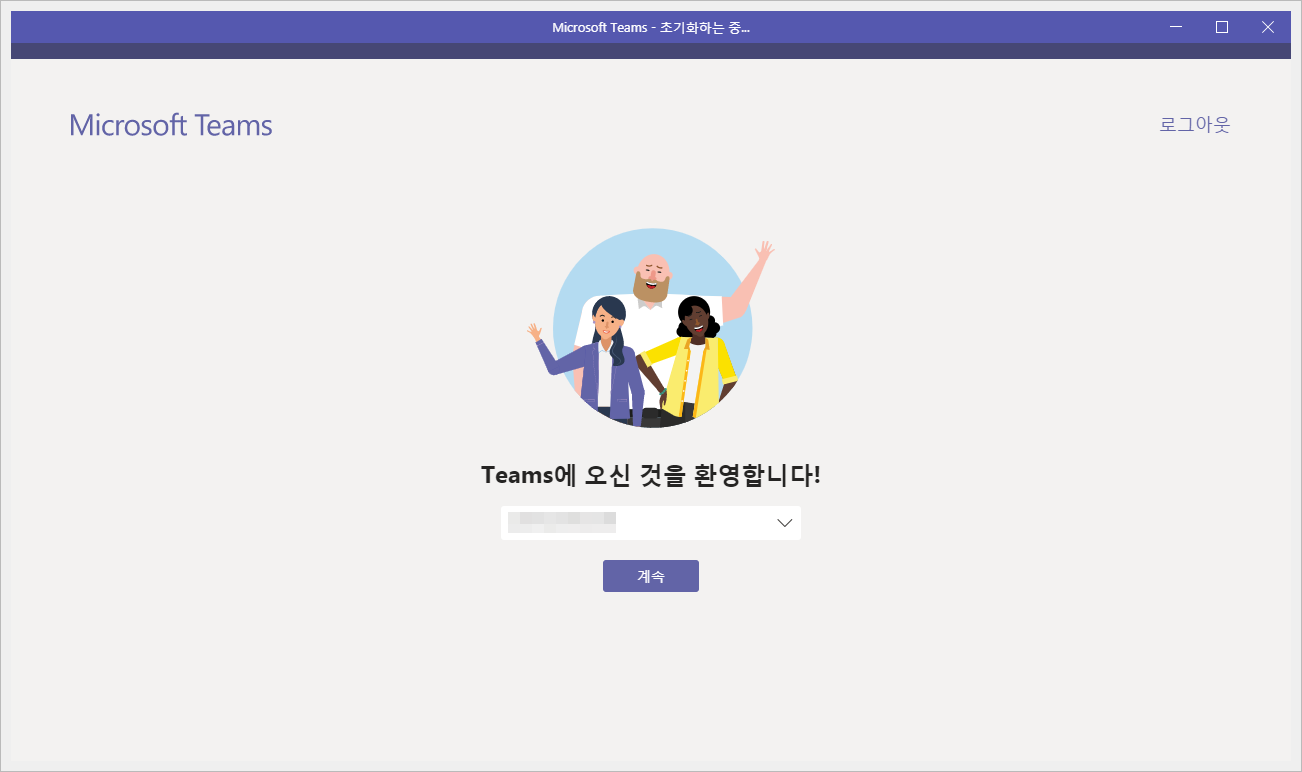
모든 절차가 마무리되면서 MS 팀즈가 실행되었습니다. 유독 절차가 복잡했기에 환영한다는 메시지가 특히나 반갑습니다. 회사명을 확인한 후 [계속] 버튼을 클릭해주세요.
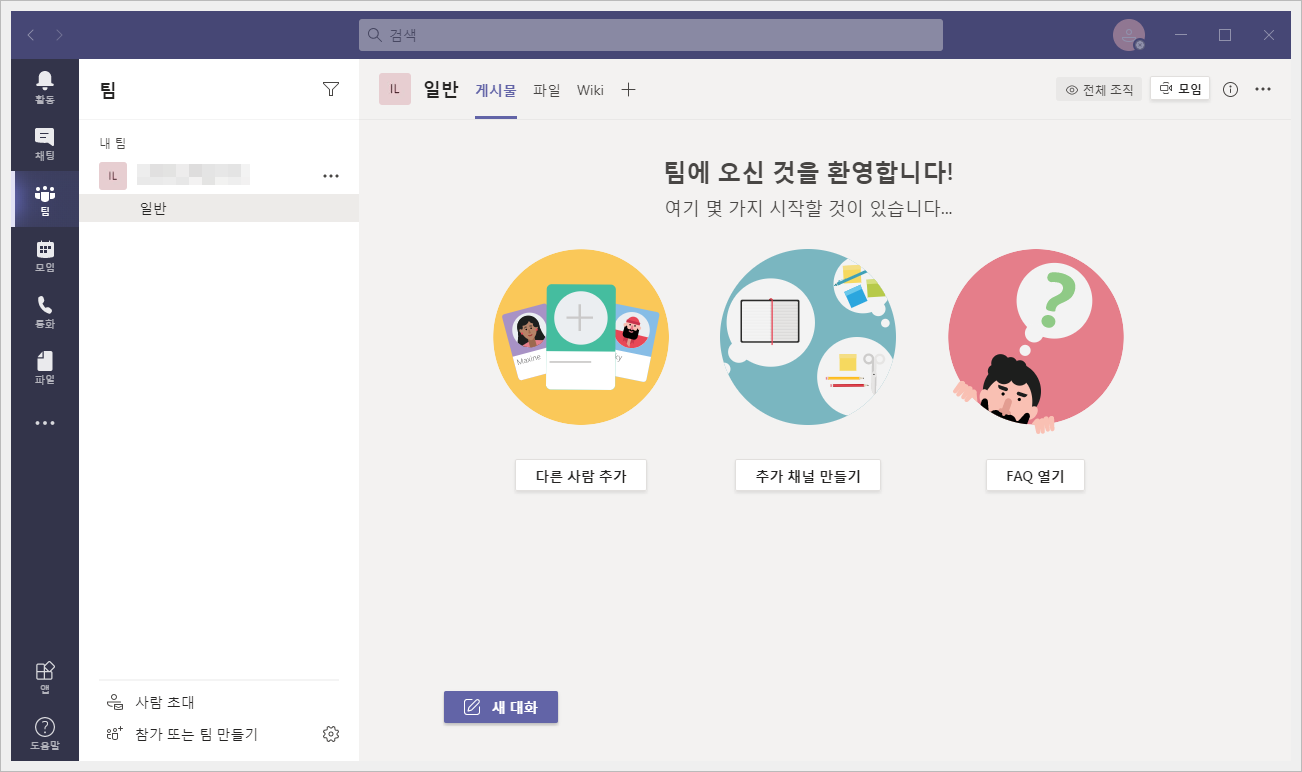
MS 팀즈가 실행된 모습입니다. 이제부터 팀즈가 제공하는 채팅, 모임, 통화, 공동작업 서비스를 무료로 이용하실 수 있습니다. MS 팀즈를 준비하시는 분들께 도움이 되는 포스팅이었길 바라며, 여기서 마치도록 하겠습니다. 끝까지 봐주셔서 정말 감사합니다!