2021. 1. 5. 14:56ㆍIT/Kakaotalk
핸드폰 사진을 컴퓨터로 옮겨야 할 상황에서 어떠한 방법을 이용하시나요? 가장 일반적이면서 확실한 방법은 데이터 케이블을 이용해서 사진을 옮기는 방법이고, 해당 방법은 제가 지난 포스팅에서 작성했던 내용입니다.
핸드폰 사진 컴퓨터로 옮기는 방법
요즘은 핸드폰 사진의 품질이 워낙 좋아져서 DSLR 카메라나 미러리스 카메라를 대체하는 경우가 많습니다. 여행을 갈 때에도 번거로운 카메라 대신 핸드폰으로 꺼내서 찍더라도 만족스러운 사진
air2breathe.tistory.com
하지만, 시대는 변하고 사람은 좀 더 편리한 방법을 찾아가기 마련입니다. 그래서, 제가 케이블을 연결하지 않고 조금 더 편리하게 핸드폰 사진을 컴퓨터로 옮기는 방법을 소개하려고 합니다. 바로 카카오톡을 이용하는 방법인데요. 감이 조금 오시나요? 제가 진행 과정을 자세히 알려드리겠습니다.
핸드폰 사진 컴퓨터로 옮기는 방법
아래의 순서대로 진행하시면 핸드폰 사진을 컴퓨터로 손쉽게 옮기실 수 있습니다.
Step 1 핸드폰과 컴퓨터에 카카오톡을 설치합니다. 컴퓨터에 카카오톡을 설치하는 방법은 아래의 포스팅을 참조하시면 됩니다.
카카오톡 PC버전 다운로드 & 설치
국내 모바일 메신저의 사용시간 중 '카카오톡'의 점유율은 95%가 넘습니다. 카카오톡은 처음 출시된 이후로 10년이라는 시간이 지나는 동안 일상 깊숙이 스며들었습니다. 단순히 메시지 전송을
air3breathe.tistory.com
Step 2 핸드폰에서 카카오톡을 실행한 후 친구 목록에서 본인의 프로필을 터치해주세요.
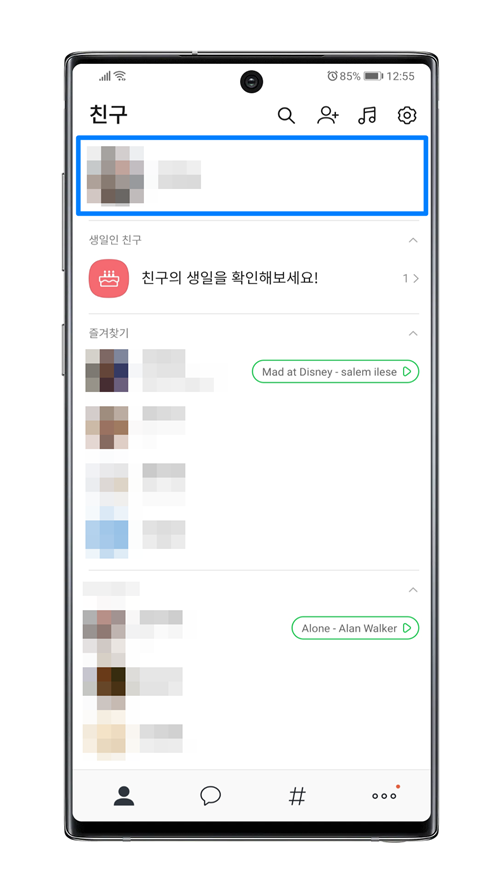
Step 3 본인의 프로필 내에서 [나와의 채팅]을 터치해주세요.
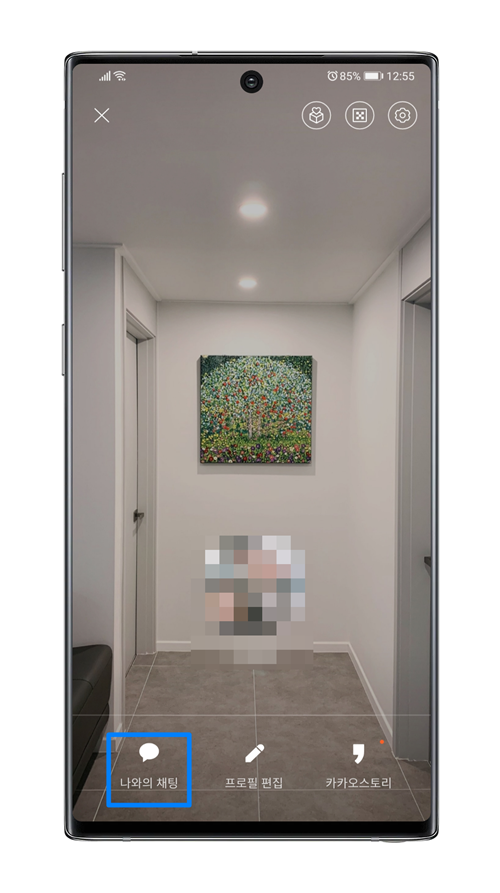
Step 4 대화 입력 창에 있는 + 모양의 [파일 추가 아이콘]을 터치해주세요.
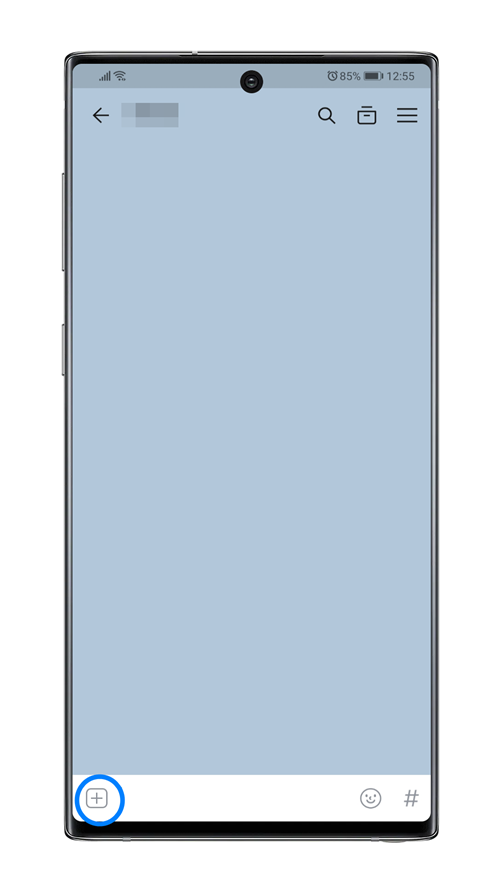
Step 5 [앨범에서 추가] 아이콘을 터치해주세요.
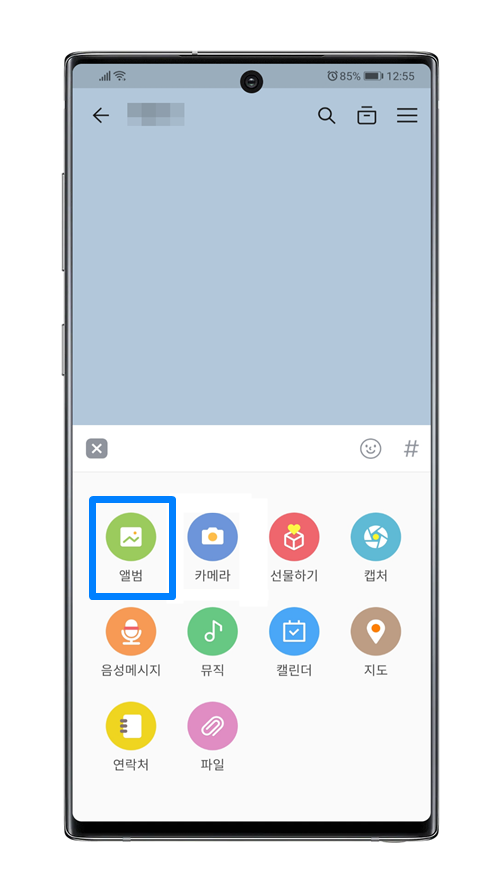
Step 6 사진을 선택하기 전에 해주어야 할 작업이 있습니다. 바로 사진 전송 시 화질을 결정하는 옵션입니다. 오른쪽 아래에 삼 점 모양의 [더보기] 버튼을 터치해주세요.

Step 7 사진과 동영상의 화질을 선택할 수 있습니다. 선명한 원본 화질을 그대로 옮기려면 [원본]을 체크한 후 [확인] 버튼을 터치해주세요.
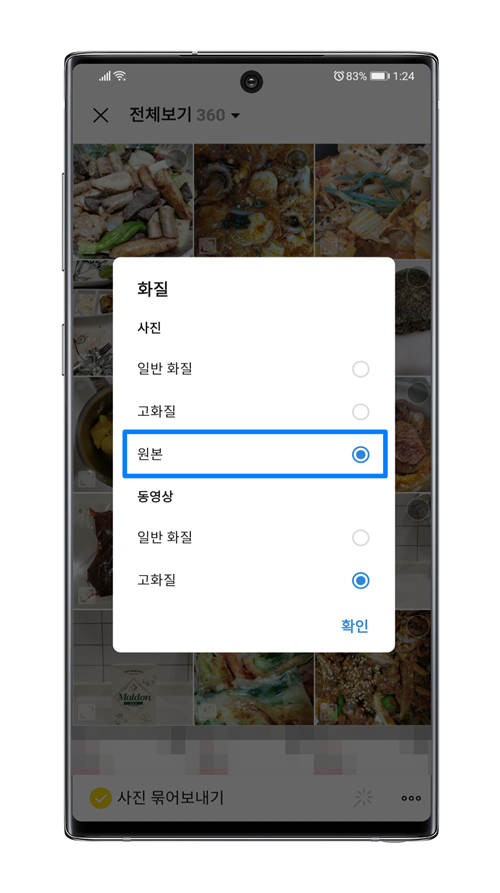
Step 8 컴퓨터로 옮기고자 하는 사진을 선택한 후 [전송] 버튼을 터치해주세요. 이때 왼쪽 하단부에 '사진 묶어 보내기' 옵션은 반드시 체크된 상태에서 전송을 하셔야 컴퓨터에서 사진을 내려받을 때 간편하게 받을 수 있습니다.
※ 다량의 원본 사진을 전송할 경우 데이터가 과다 사용될 우려가 있으니 WiFi 환경에서 진행하실 것을 추천합니다.
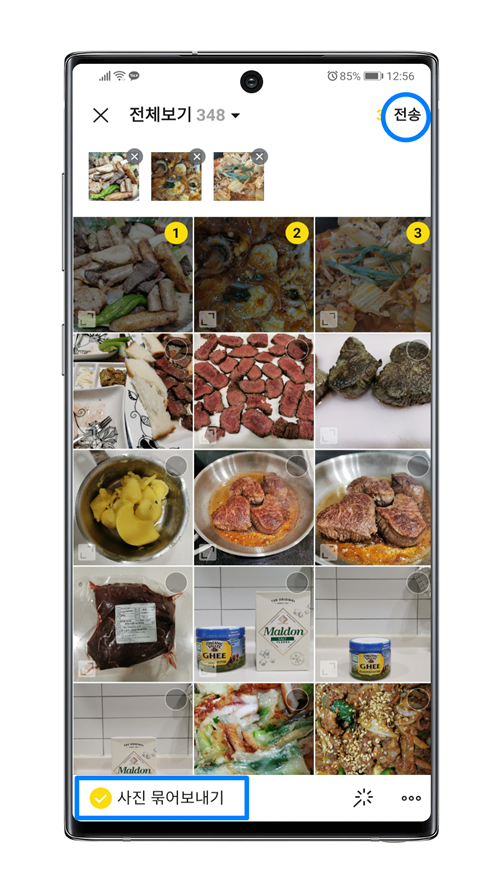
Step 9 나와의 채팅을 통해서 사진 전송이 완료되었습니다.
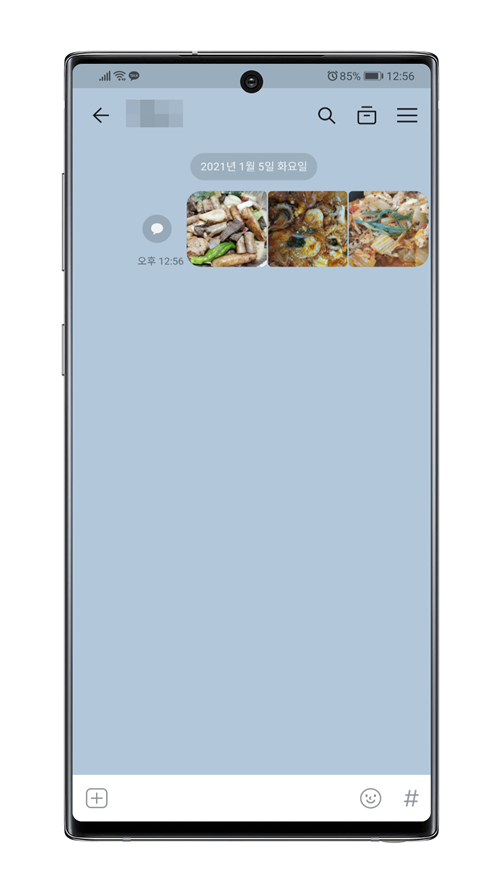
Step 10 카카오톡 PC버전에 나와의 채팅방의 위치를 확인하고, 클릭해주세요.
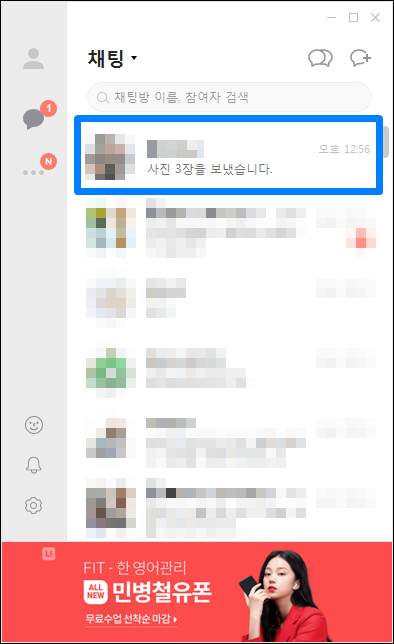
Step 11 컴퓨터로 옮기고자 하는 사진이 제대로 왔는지 확인을 한 후 아무 사진이나 하나를 클릭해주세요.

Step 12 확대된 사진 오른쪽 아래에 있는 다운로드 버튼을 누르고, 저장 방법을 선택하는 창이 나타나면 '묶음 사진 전체 저장'을 선택하여 클릭해주세요.
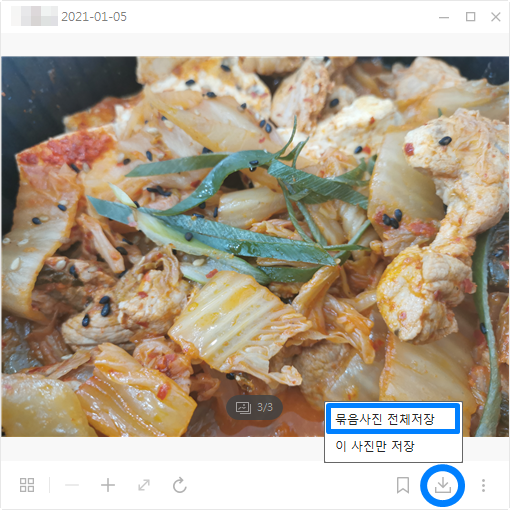
Step 13 사진을 다운로드할 폴더를 선택한 후 [폴더 선택] 버튼을 클릭해주세요.
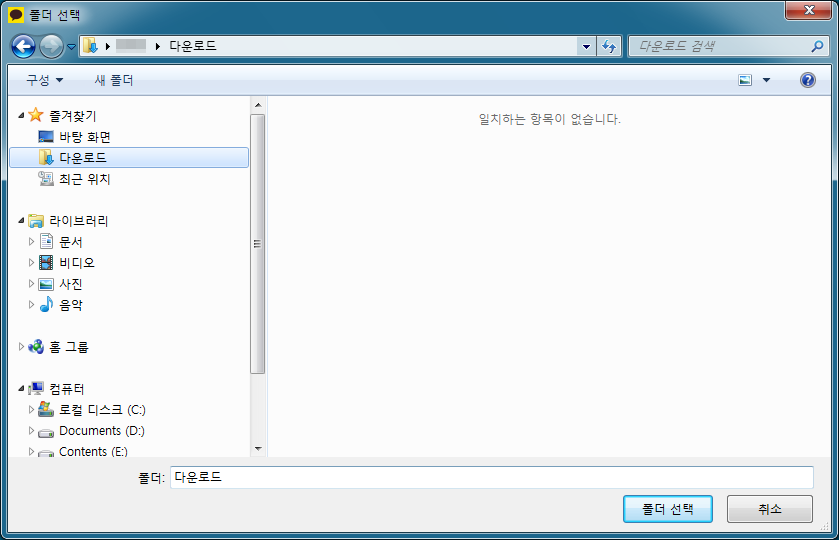
Step 14 핸드폰 사진 컴퓨터로 옮기기가 모두 완료되었습니다.

지금까지 카카오톡을 이용하여 핸드폰 사진을 컴퓨터로 옮기는 방법을 알아보았습니다. 데이터 케이블 없이 간편히 진행할 수 있는 방법이니 잘 활용하시면 좋을 거 같습니다. 저의 포스팅이 도움이 되셨길 바랍니다. 끝까지 봐주셔서 정말 감사합니다!
